
わざわざ店舗へ行かずにPCやスマホで注文ができるauオンラインショップ。
24時間いつでもどこでも利用出来るオンラインショップの申し込み方法やメリット、デメリットなどの基本情報を解説していきます。
表示価格は特別な表記がない限り「税抜」です。
(2020年11月18日更新)
- メリット1 24時間好きな時間に申し込み出来る
- メリット2 端末購入は送料無料
- メリット3 商品は最短で出荷の翌日に届く
- メリット4 頭金が0円
- メリット5 オンラインショップ限定の特典がある
- デメリット1 プランなど不安な点を直接相談出来ない
- デメリット2 オンラインショップを利用出来ないケースもある
- デメリット3 新規、乗り換えの申込は、「運転免許証」が必要
- 受け取り方法
- 手数料
- 支払い方法
- 期間限定キャンペーン 「auOnlineShopお得割」
- 契約の手続き方法を確認しよう
- 下取りプログラム
- auオンラインショップでの手続き方法(機種変更編)
- auオンラインショップでの手続き方法(新規契約、乗り換え【MNP】編)
- 本人確認書類の送付方法
メリット1 24時間好きな時間に申し込み出来る

オンラインショップなら、24時間好きな時にスマホやパソコンから申し込み可能です!
auショップへ行く必要ナシ。
もちろん待ち時間もゼロ。
実店舗のように何時間も待たされる事もありません。
全て自宅で完結するので、とても楽ですし、時間の節約になります。
「仕事などの事情で、営業時間内にauショップへ行けない方」や「待ち時間を節約したい方」、「近くにauショップが無い方」など、様々な方にオススメです。
メリット2 端末購入は送料無料

料金に関わらず、端末購入は送料無料。
オプション品の場合、1度の注文金額が合計2500円以上なら、送料無料です。
2500円未満だと送料がかかります。
オプションの場合
メリット3 商品は最短で出荷の翌日に届く
対象地域の場合、商品は最短で出荷の翌日に届きます!
オプション品はお届け日の指定も可能。
配達までにかかる日数(地域ごと)
配達までにかかる日数は以下の通りです。
日数はあくまでも目安です。
出荷の翌日
東北、関東、中部、近畿、中国、四国
※ 機種変更の場合、午前9時までに注文すると、注文翌日に届きます。
出荷の翌々日以降
北海道、九州、沖縄、その他離島
メリット4 頭金が0円

auオンラインショップではスマートフォンなどの端末を分割購入した場合、頭金0円で購入出来ます。
「頭金0円だろうが、何円だろうが、端末代金は変わらないんじゃないの?」と不思議に思った方もいると思いますが、実は「携帯電話の頭金」と「他の頭金」とは仕組みが違います。
携帯電話の頭金は、「店頭販売手数料」みたいなもの
携帯電話の「頭金」は、「店頭販売手数料」みたいなもので、頭金を払ったからといって、分割で支払う金額が減るわけじゃありません。
一般的な「頭金」
商品A(10万円)で頭金2万円の場合、分割支払いの残金は8万円になる
=合計支払い額は10万円
携帯電話の「頭金」
商品A(10万円)で頭金2万円の場合、分割支払いの残金は10万円のまま
=合計支払い額は12万円
この頭金は、ショップによって自由に設定出来ます。
つまり、頭金は0円の方が圧倒的にお得という事になります。
メリット5 オンラインショップ限定の特典がある
auオンラインショップでは、限定のキャンペーンが開催される事があります。
2020年11月現在、「au Online Shopお得割」を開催中。
新規契約や他社からの乗り換えの方は、auオンラインショップで契約すると、「iPhone12」や「iPhoneSE」「Xperia 5Ⅱ」などの人気機種が最大2万2000円(税込)の割引が受けられます(詳細は後述)。
実店舗より端末が2万円安く手に入るので、とてもお得です。
デメリット1 プランなど不安な点を直接相談出来ない
実店舗とは違い、専門スタッフと直接お話しながら端末の性能やプラン内容、オプションなどを教えてもらう事が出来ません。
また、端末を触ったり、操作することも出来ません。
したがって、ある程度の知識は必要です。
「購入する端末があらかじめ決まっている方」や「プラン内容がある程度分かっている方」には、とてもオススメです。
auプランや大手3社の料金比較を知りたい方
プラン内容やデータ別の料金を知りたい方は、こちらの記事を参考にしてみて下さい。
デメリット2 オンラインショップを利用出来ないケースもある
以下の方は、オンラインショップの利用が出来ませんのでご注意ください。
・「沖縄セルラー」からの乗り換え
・未成年名義での契約
・法人名義での契約(法人用のサイトが別にあります)
・「ぷりペイド契約」からの機種変更
・利用機種が「修理中」で機種変更を行う場合
・4G LTE(VoLTE非対応を含む)から4G LTE非対応機種への機種変更
・VoLTE対応機種および2015年夏以降発売のタブレットを購入した方で、「利用者が未成年」または「安心アクセスサービスを利用中の方」での機種変更
・「miraie」を購入し、「安心アクセスサービスを利用中の方」の機種変更
・4G LTE対応機種および2015年春以前発売のタブレットを購入し、「利用者が未成年」で「データチャージオプションを利用中の方」の機種変更
デメリット3 新規、乗り換えの申込は、「運転免許証」が必要
新規契約や他社からの乗り換えで契約する場合には、「本人確認書類」のアップロードが必要になります。
auオンラインショップの場合、本人確認書類の対象が「運転免許証」に限定されています。
「マイナンバーカード」や「パスポート」などは対象外。
つまり、「運転免許証」を持っていない方で、新規契約や他社からの乗り換えの場合は、auオンラインショップが使えないという事です。
以前は「健康保険証+補助書類」も対応していましたが、除外されてしまいました。
ただし、今後対象となる書類が増える可能性はあります。
受け取り方法
新規契約、他社からの乗り換え
新規契約や他社からの乗り換え(MNP)で端末を購入した方は、「自宅での受け取り」「auショップ(現在は一時停止中)」から指定が可能です。
機種変更、オプション品の場合
機種変更やオプション品の場合は「auショップ」、「契約者の住所」「請求書の送付先と同じ住所」「その他の住所」から指定が可能です。
・機種変更は商品発送日の10日後が受取の期日で、期日を過ぎると返品扱いとなる
・auショップで受け取るには「本人確認書類(原本)」「発送完了のメール画面(コピーもしくはメール画面)」「利用中のau携帯電話本体(au ICカード対応機の場合はau ICカードも含む)」が必要
手数料
店舗での契約と同じく、契約には手数料がかかります。
料金設定は店舗と同じです。
機種変更
機種変更の場合、変更前と後で回線が変われば3000円、同じだと2000円になります。

新規契約、乗り換え
契約事務手数料:3000円
支払い方法
携帯料金に関する毎月の支払い
端末代金の支払い
「一括払い」と「分割払い」の2種類から選択可能です。
2020年2月より、一時受付停止していたオンラインショップでの「一括払い」が再開しました。
オプション品の支払い方法
「クレジットカード一括払い」「代金引換」「auかんたん決済」「全額ポイント交換」から選択できます。
代金引換
ポイントを利用の場合は代金引換が使えません。
また、代金引換は商品や送料の支払額によって料金が変わります。以下の表を参考にしてください。

期間限定キャンペーン 「auOnlineShopお得割」
新規契約、他社からの乗り換え、機種変更の方で、オンラインショップにて対象機種を購入した方は、最大で2万2000円(税込)の端末割引が適用されます!
2020年10月と11月発売の「iPhone12シリーズ」も対象です。
店頭よりも安い価格でスマホが買えるので、非常にお得です!
条件
1.新規契約、他社から乗り換え、機種変更(12か月以上利用)の方
2.「auオンラインショップ」で対象機種を購入すること
割引方法
購入代金のみ使えるポイントを付与する事で、機種代金が割引されます。
キャンペーン期間
2020年4月1日(水)~
対象機種と割引額
全て税込です。
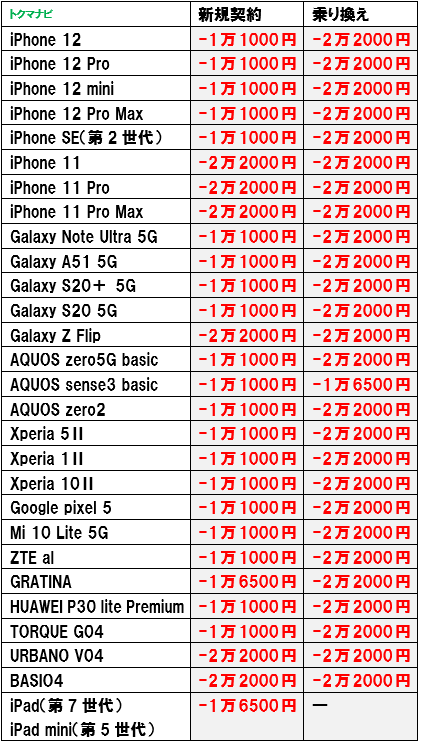
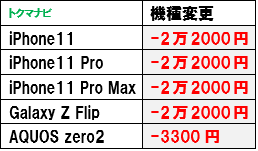
契約の手続き方法を確認しよう
機種変更の方:「手続き方法(機種変更編)」へ
新規契約、乗り換えの方:「手続き方法(新規契約、乗り換え編)」へ
下取りプログラム
オンラインショップでも下取りプログラムを利用することが出来ます。
最大6万1050円分のポイント(WALLETポイント)が還元されます!
下取りプログラムを申し込むにはいくつか注意点があります。
注意点
・Pontaポイントでのポイント還元となる(今回購入する端末の割引には利用できない)
・下取り機種は、3か月以上利用の端末が対象
・1台の購入につき1台の下取りに限る
・電話機の故障や水漏れなど端末に問題があると、下取りしてもらえません
下取り不可の例
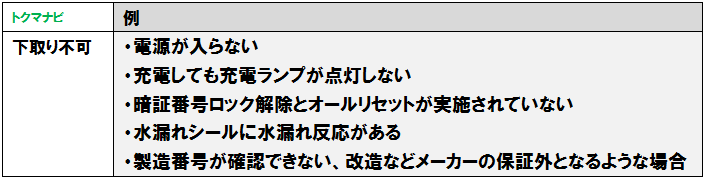
下取りに出す前にすべきこと
下取りに出す前に以下の点を忘れずにチェックしましょう。
・端末に故障や水漏れ反応がないか確認する
・データのバックアップを取っておく
・端末のデータを初期化すること
・SDカードやストラップ等を取り外す
・郵送の方は「郵送下取り申し込み書」の記入を忘れないこと
申し込み方法
手続きは「郵送」もしくは「auショップ」の2つから選択できます。
ただし、新規契約、乗り換えの方は、「郵送」のみの受付となっています。
1.注文の際、下取り希望の欄に「郵送でのお手続き」を選択
2.後日、自宅(機種変更の方は「請求書送付先」も選択可)へ回収キットが1週間程度で送付される
3.受け取りの際、契約者本人が「本人確認書類」を提示の上、受け取ります
4.受け取ったら「下取り機種」と「郵送下取り申込書」を回収キット入れて、返送用レターパックでポストに投函する(受け取りから8日以内に送付)
5.確認でき次第、Pontaポイント還元し、SMSでお知らせ(発送から約2週間)
1.注文の際、下取り希望の欄に「auショップでのお手続き」を選択
2.購入商品の受け取ったら、「下取り端末」を持ってauショップへ行く
3.スタッフにオンラインショップの「発送のご案内メール」か「注文履歴詳細」画面を見せる
4.下取りの確認が出来たら、その場でポイント還元となる
auオンラインショップ公式ページはこちら
auオンラインショップでの手続き方法(機種変更編)

申し込みの前に用意が必要な物がありますので、確認しましょう。
新規契約、乗り換えの方は「手続き方法(新規契約、乗り換え編)」へお進みください。
契約に必要な物
必要なものは以下の3つです。
手続きのやり方
auオンラインショップでの契約のやり方は以下の通りです。
1.必要なものが用意出来たら、「auオンラインショップ」へアクセス
2.購入したい端末を選択します(予約も可能)
3.au IDへログイン
4.支払い方法(一括・分割)を選択
5.お客様情報を入力
6.料金プランとオプションサービスを選択
7.決済方法の入力
8.最終確認をして、注文完了
9.注文完了メールが届きます
10.加入審査完了後、発送予定日メールが届く
11.バックアップやデータ移行の準備をする
12.配送
13.商品到着
14.到着したら利用開始手続きを行い、完了となります
auオンラインショップでの手続き方法(新規契約、乗り換え【MNP】編)

申し込みの前に用意が必要な物がありますので、確認しましょう。
契約に必要な物
必要なものは以下の3点です。
以下の書類が必要
・運転免許証
auオンラインショップの申込に必要な本人確認書類は、「運転免許証」に限定されていますので、ご注意下さい。
以前は「健康保険証+補助書類」も対応していましたが、除外されてしまいました。
手続き手順
1.必要なものが用意出来たら、「auオンラインショップ」へアクセス
2.購入したい端末を選択します(予約も可能)
3.支払い方法(一括・分割)の選択
4.お客様情報の入力(MNPの方は「予約番号」も必要)
5.本人確認書類を「画像アップロード 」で送ります(詳しくは下記の送付方法をご覧ください)
6.料金プランとオプションサービスを選択
7.決済方法の入力
8.最終確認をして、注文完了となります
9.注文完了メールが届きます
10.加入審査完了後、発送予定日メールが届く
11.バックアップやデータ移行の準備
12.配送
13.商品の到着、受け取り
14.到着したら利用開始手続きを行い、完了となります
本人確認書類の送付方法
本人確認書類の送付方法は「画像アップロード」のみの選択となります。
画像アップロードの送付方法
本人確認書類をデジタルカメラや携帯電話で撮影し(画像スキャナでのスキャンもOK)、パソコン内に保存。
保存した画像を送付(アップロード)します。
※本人確認書類に記載の住所と現住所が異なる場合など、画像が複数になる際は「画像1」「画像2」「画像3」の欄からアップロードします
撮影する際の注意点
保存形式や容量など色々条件はありますが、基本的に一般的なデジタルカメラや携帯電話で撮影したものであれば問題なく送付できます。